The Discord communication app is ideal for gamers, who can easily share images and videos and join channels with friends. You can also use it to connect to game servers and find new people to play with.
Can you use Bluetooth headphones on Discord? Yes, you can use Bluetooth headphones on Discord. However, you may need to ensure that your Bluetooth headphones are correctly paired with your device and selected as the audio input/output device in your Discord settings.
If you want to use headphones with the Discord app, you should know how to use Bluetooth headphones on Discord mobile.
This article discusses how to use Bluetooth headphones on Discord mobile.
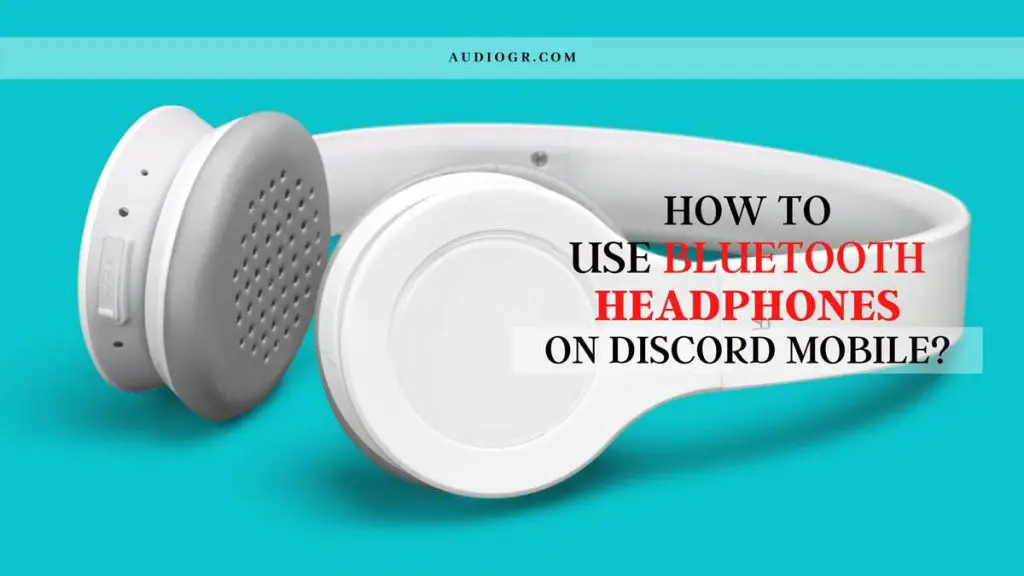
How to Use Bluetooth Headphones on Discord Mobile?
To use Bluetooth headphones on Discord mobile, you must ensure your device is Bluetooth enabled. After that, follow these simple steps:
- Open the Discord app and go to the Settings menu.
- Scroll down and tap on “Audio.”
- Under “Output Device,” select “Bluetooth Headset.”
- Tap on the back arrow to go back to the main Settings menu.
- Now, open the chat you want to use with your headphones and start talking.
If you have trouble connecting your Bluetooth headphones to Discord, make sure they are turned on and in pairing mode.
You may also need to enter a passcode if your headphones require one. If you’re still having trouble, contact Discord support for help.
How to Configure Your Microphone and Headset in Discord Mobile?
If you want to use a microphone and headphones together on Discord Mobile, you need to ensure your device is Bluetooth enabled.
You can either use the default microphone and headset that came with your device or configure a different one. Here’s how:
- Open the Discord app and tap on the Menu button (three lines in the top left corner)
- Tap on ‘Settings.’
- Scroll down and tap on ‘Audio.’
- Under ‘Device,’ select your microphone or headset from the list.
- Make sure that the input and output are set to the correct devices
- Tap on ‘Done.’
- Test your microphone and headset by speaking into the microphone and listening to the playback through your headphones/speakers.
If you experience any problems with sound quality or echo, we recommend adjusting the input and output levels in Discord and your device’s audio settings.
Bluetooth Headphones Not Working With Discord Mobile?
If you’re having trouble getting your Bluetooth headphones to work with Discord Mobile, don’t worry! We have a few solutions for you.
1. Paired with your device
Make sure your Bluetooth headphones are correctly paired with your device. To do this, open up the Settings menu on your phone and go to Bluetooth.
Under “Paired Devices,” you should see your headphones listed. If they’re not, press the “Forget Device” button and start the pairing process again.
2. Connected to the app
For your Bluetooth headphones to work with Discord Mobile, they must be connected to the app. To do this, open up Discord and go to the Settings menu. Under “Audio,” ensure that “Bluetooth Headphones” are checked off.
3. Volume level
If you can’t hear any sound from your Bluetooth headphones, ensure the volume is turned up. To do this, open the Control Center on your device and press the “Volume Up” button.
4. Check Bluetooth Is Working:
To ensure that Bluetooth works correctly, go to the Settings menu on your device and open up “Bluetooth.” Under “Paired Devices,” you should see your headphones listed. If they’re not there, restart your device and try again.
5. Reinstall The Bluetooth Driver:
If you’re still having trouble getting your Bluetooth headphones to work with Discord Mobile, the problem might be with the Bluetooth driver.
In this case, you’ll need to uninstall and reinstall the driver. To do this, open up the Device Manager on your computer and locate the Bluetooth adapter.
Right-click on it and select “Uninstall.” Once the driver is uninstalled, restart your device and reinstall the driver.
6. Set the audio mode
Ensure your device’s audio setting is set to “Bluetooth Headphones.” To do this, open up the Settings menu on your device and go to “General.” Under “Audio,” ensure that “Bluetooth Headphones” are checked off.
If you’re still having trouble getting your Bluetooth headphones to work with Discord Mobile, contact our support team for help.
7. Set the Discord voice settings to their original settings
If you’ve tried all the above solutions and your Bluetooth headphones still aren’t working with Discord Mobile, the problem might be with your voice settings.
In this case, you’ll need to reset them. To do this, open up Discord and go to the Settings menu. Under “Voice & Video,” click on “Reset Voice Settings.” This will reset all of your voice settings to their default values.
How to Connect AirPods to Discord PC?
If you want to use AirPods on Discord PC, you should know how to connect AirPods to Discord PC. In this article, we discuss how to connect AirPods to Discord PC.
1. Make sure that your AirPods are turned on
To ensure that your AirPods are turned on, hold down the button on the back of the case until the LED flashes white.
To connect your AirPods to your device, open up the Settings menu and go to Bluetooth. Under “Devices,” you should see your AirPods listed.
2. AirPods are connected to the Discord app
For your AirPods to work with Discord, they must be connected to the app. To do this, open up Discord and go to the Settings menu. Under “Audio,” ensure that “AirPods” are checked off.
3. AirPods connected to your computer:
For your AirPods to work with Discord PC, they must be connected to your computer.
To do this, open the Control Center on your device and click the “AirPods” icon. If your AirPods are connected, you’ll see the word “Connected” next to the icon.
4. Try Legacy Audio Subsystem on Discord
If your AirPods are connected to your device but not with Discord, the problem might be with the Legacy Audio Subsystem.
In this case, you’ll need to disable it. To do this, open up Discord and go to the Settings menu. Under “Audio,” ensure the “Legacy Audio Subsystem” is unchecked.
5. Update Audio Drivers
If your AirPods are connected to your device but not with Discord, the problem might be with your audio drivers.
In this case, you’ll need to update them. To do this, open up Device Manager on your computer and locate the Audio device. Right-click on it and select “Update Driver.” Once the driver is updated, restart your device.
How to Fix When Discord Volume Does Not Come Through Bluetooth Headphones?
If you’re using Bluetooth headphones with Discord and the volume isn’t coming through, you can try a few things. First, make sure your phone is not in silent mode. If that doesn’t work, try these steps:
- Open the Discord app and tap the Menu button (three lines in the top left corner).
- Tap Settings and then select Audio.
- Under output, make sure the Bluetooth headphones are selected.
- Make sure the volume slider is up.
- If using an iPhone, go to General > Accessibility > Hearing and turn on Mono Audio. This will make sure both channels are played through the left earbud.
If you’re still having trouble getting the volume to play through your Bluetooth headphones, don’t hesitate to contact our support team for further assistance.
FAQ
How to Connect Headphones to Discord Call?
1. Connect your headphones to your computer or mobile device.
2. Launch the Discord app on your computer or mobile device.
3. Join a voice channel or call Discord by clicking on the voice channel or starting a call with your friends.
4. Click on the “Settings” icon (gear icon) next to your username in the voice channel or call.
5. Select “Voice & Video” from the menu on the left side of the screen.
6. Select your headphones as the audio input and output devices under the “Input Device” and “Output Device” sections.
7. Adjust the volume and other audio settings to your preference.
8. Start chatting with your friends while using your headphones.
How to Change Output Device on Discord Mobile?
1. Launch the Discord app on your mobile device.
2. Join a voice channel or call Discord by tapping on the channel or starting a call with your friends.
3. While on the call, tap on the “Settings” icon (gear icon) in the bottom right corner of the screen.
4. Select “Audio & Video” from the menu that appears.
5. Under the “Audio Subsystem” section, select “Standard” or “Legacy,” depending on your device compatibility.
6. Under the “Output Device” section, select the audio output device you want to use. You may need to scroll down to see all available devices.
7. Adjust the volume and other audio settings to your preference.
8. Start chatting with your friends while using the selected output device.
Note: Changing the output device on Discord mobile will only affect the audio output for the Discord app. If you want to change the audio output for your entire device, you must do so through your device’s audio settings.
Conclusion
Hopefully, one of the solutions listed above will help you get your Bluetooth headphones working with Discord Mobile. If you’re still having trouble, don’t hesitate to contact our support team for further assistance. Thanks for reading!