How often have you been listening to music or watching a movie on your Samsung TV or phone and accidentally hit the headphone button, putting your phone into headphone mode?
If you’re like most people, the answer is “too many times.” This can be a frustrating issue, especially if you’re in the middle of a busy day and don’t have time to mess around with your phone settings.
You can check three general processes to remove headphone mode from your Samsung device:
- Check your TV or phone settings.
- Check hardware.
- Check applications.
In this guide, we will show you how to remove headphone mode from Samsung TV and phone so that you never have to deal with it again.
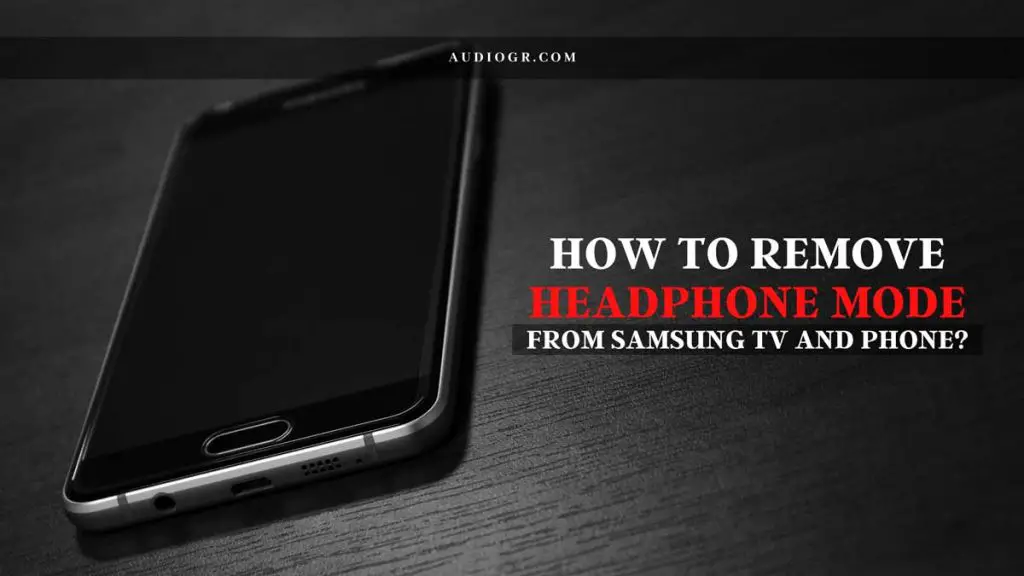
Why Does Headphone Mode Happen?
There are a few different reasons that headphone mode might happen on your Samsung TV or phone. In some cases, it might be a simple issue with the settings on your device. Other times, it could be an issue with the hardware itself. And in other cases, it might be an issue with one of the applications you’re using.
Let’s take a look at each of these possibilities so that you can figure out what might be causing headphone mode on your Samsung device.
1. Check the settings:
If you’re not sure why headphone mode is happening, the first thing you should do is check the settings on your device. There might be a setting that’s causing headphone mode to occur.
To access the settings on your Samsung TV, press the Menu button on your remote control. Then, use the arrow keys to navigate to the Sound menu. From there, you should see an option for Headphone Mode.
If the Headphone Mode setting is turned on, that’s probably why you’re seeing headphone mode on your Samsung TV. Try turning it off and see if that fixes the problem.
2. Check the hardware:
If you’re using a Samsung phone and headphone mode is happening, there may be an issue with the hardware itself. If this is the case, your only option might be to take your phone to a service center and have them take a look at it.
One thing you can do before taking your phone in for service is to try a different set of headphones. If the issue only happens with one pair of headphones, there’s likely something wrong with those headphones and not with your phone.
3. Check the Apps:
If you’re using a Samsung phone and you see headphone mode when you’re not even wearing headphones, there may be an issue with one of the apps you have installed.
To see if this is the case, try opening up the app causing the problem and see if you can find a setting that might be causing the issue. If you can’t find a setting causing the problem, try uninstalling and reinstalling the app.
If that doesn’t work, you might want to try contacting the app developer and see if they have any ideas about how to fix the issue.
How to Remove Headphone Mode from Samsung TV?
There is a common problem for many Samsung TV users. Many of us have tried all the troubleshooting steps, but headphone mode pops up now and then. There might be a software glitch or maybe some hardware issue causing it. This article will go over all the possible reasons for headphone mode and how to fix them.
1. Check if the headphones are plugged in properly
This is the most apparent reason, but many of us overlook it. Make sure that the headphones are plugged in correctly and snugly. If they are not, headphone mode will keep appearing.
Another thing to check is the audio settings on your TV. Go to Settings > Sound > Audio Output and ensure that the right option is selected. If it is not, change it and see if that solves the problem.
2. Clean the audio input port
If the problem persists, try cleaning the audio input port on your TV. This is where the headphones are plugged in, and they can get dusty over time. Just take a can of compressed air and give it a good blast.
This should fix the problem, but there might be a more serious issue if it doesn’t.
How to clean the audio input port:
- Please turn off your TV and unplug it from the power source.
- Remove the back panel of your TV. This might require a screwdriver.
- Locate the audio input port and clean it with a compressed air can or a cotton swab dipped in alcohol.
- Reattach the back panel and plug in your TV.
- Turn on your TV and test to see if the problem is fixed.
If it persists, you might need to get a technician to take a look at it.
3. Update your TV firmware
One possible reason for headphone mode is a software glitch. Samsung releases periodic firmware updates to fix these glitches, and maybe one of them is what you need.
Go to Settings > Support > Software Update to check for firmware updates. If an update is available, download and install it.
This might solve the problem, but you can try the next step if it doesn’t.
4. Reset your TV to factory settings
If all else fails, you can try resetting your TV to factory settings. This will erase all your settings and hopefully solve the problem.
To do this, go to Settings > General Management > Reset > Factory Data Reset.
Follow the on-screen instructions and wait for your TV to reset.
Once it’s done, set it up again and see if the problem is gone.
5. Get a technician to take a look at it
If none of the above steps work, it might be a hardware issue, and you should get a technician to take a look at it. It could be something as simple as the headphones not being plugged incorrectly, but it might also be more serious.
How to Remove Headphone Mode from Samsung Phone?
There are a few ways to remove headphone mode from your Samsung phone.
- The settings and disable it there.
- Use a third-party app.
- Use a hardware fix.
- Restart your phone.
Let’s explore each of these methods in more detail.
Method-1: The settings and disable it there
The first way to remove headphone mode from your Samsung phone is by going into the settings and disabling it there.
To do this, go to Settings > Sounds and vibration > Additional sounds and uncheck the Headphone mode box.
This will disable headphone mode on your device.
However, if you want to use headphones, you will need to enable this setting again later on.
Method-2: Use a third-party app
The second way to remove headphone mode from your Samsung phone is by using a third-party app.
There are quite a few of these apps available on the Google Play Store, and they all work in a slightly different way.
One of our favorites is called ‘Disable Headphone Mode.’
This app is straightforward to use – all you have to do is open it up and hit the disable button.
It will then keep your phone from going into headphone mode automatically, so you can listen to music or make calls without having to worry about it.
Method-3: Use a hardware fix
Sometimes hardware is the main issue regarding headphone mode on Samsung phones.
If you’re having trouble disabling it through the settings or with a third-party app, then your best bet is to try a hardware fix.
There are quite a few different ways to do this, but we’ll outline one of the most popular methods below.
1. All you need is a toothpick and a bit of patience.
First, take your toothpick and insert it into the headphone jack.
You’ll need to wiggle it around a bit until you feel a click.
Once you’ve done that, the headphone mode should be disabled, and you’ll be able to use your phone as usual.
If it doesn’t work the first time, don’t worry – keep trying until it does.
2. If you don’t feel comfortable using a toothpick, other options are available.
One of these is the ‘Headphone Jack Removal Tool,’ which can be bought on Amazon for around $11.
This tool is designed to fit perfectly into the headphone jack and disable headphone mode with ease.
All you have to do is insert it into the jack and twist the tool until you hear a click.
This will disable headphone mode on your device, so you can listen to music or make calls without any problems.
Method-4: Restart your phone
The last way to remove headphone mode from your Samsung phone is by restarting it.
Sometimes this is the easiest way to fix any problems you’re having, and it only takes a few seconds.
Hold down the power button and select ‘Restart’ from the menu to restart your phone.
Your phone will then restart, and the headphone mode should be disabled.
Hopefully, one of these methods has fixed your problem. If not, you might need to take your phone to a Samsung service center and have them look at it. Thanks for reading!
Method-5: Update your software
If you’re still having trouble with headphone mode on your Samsung phone, then it might be time to update your software.
This is usually a pretty simple process – you need to go to Settings > About device > Software updates and check for any available updates.
If there are any, install them and then restart your phone.
After that, headphone mode should be disabled, and you’ll be able to use your phone as usual.
Method – 6: Factory reset
If none of the methods listed above have worked, your last resort is to factory reset your phone.
This will erase all your data and settings, so make sure you back everything up first.
To factory reset your phone, go to Settings > Backup and reset > Factory data reset and select ‘Reset device.’
Your phone will then restart, and the headphone mode should be disabled. Thanks for reading!
We hope this guide was helpful. If you have any other questions, feel free to leave them in the comments below.
Method-7: Get help from Samsung
If you’ve tried all of the methods above and still can’t disable headphone mode on your Samsung phone, then you might need to get help from Samsung.
You can do this by going to the Samsung website and finding the Contact Us page.
From there, you’ll be able to chat with a customer service representative who can help you troubleshoot your problem.
Conclusion
There are a few different ways to disable headphone mode on Samsung phones, and we’ve outlined the most popular methods in this guide.
If you’re having trouble disabling it, try one of these methods to see if it fixes the problem. Thanks for reading!