Are you a Chromebook user and have difficulties connecting your wireless headphones to the device? Don’t worry. This blog post is for you. This guide will walk you through connecting your headphones to a Chromebook, no matter what brand or model they are.
We also cover how to fix the Bluetooth headphone pairing issue on Chromebooks. Thus, read on if you want to know how to fix that Bluetooth headphone pairing issue or need an easy way to connect your headphones.
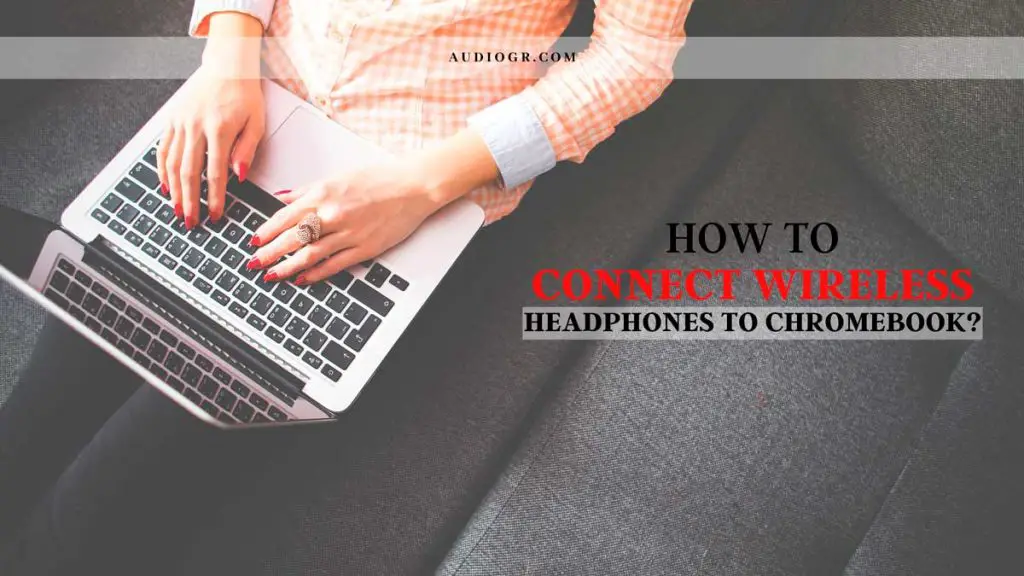
5 Steps to Connect Wireless Headphones to Chromebook
Chromebooks are great for online work, but sometimes you need to take a break and listen to your favorite music or audiobook. Unfortunately, connecting wireless headphones can be a bit of a hassle. That’s where this guide comes in.
This step-by-step guide will show you how to connect wireless headphones to a Chromebook.
1. Paring mode on your headphones:
Before connecting them, you first need to enable pairing mode. This is usually done by pressing and holding the center button for 3 seconds. This setting depends on your brand of headphones or earbuds.
2. Enable To connect your wireless headphones to a Chromebook:
To connect your headphones, you first need to enable Bluetooth on the device.
To do this, open the “System” app and click on “Bluetooth.” If it’s not enabled by default, simply tick the box next to it and press OK.
Once Bluetooth is enabled, you should see a new item in the list of devices – your connected headphones.
3. Connecting your Chromebook:
Now that the pairing mode is done and Bluetooth is enabled on both ends, you must connect them.
4. Enable the audio option on the Chromebook:
Next, you’ll need to enable the audio option on your Chromebook. This can be done by clicking on “Sound” in the System app and then clicking on “Output.” From here, you’ll need to tick the box next to “Wireless headphones” and press OK.
5. Playing audio:
Once everything is set up, you can start playing audio from your connected headphones. Open a website or app that supports Bluetooth audio and hit play. That’s it! Now you can connect your wireless headphones to a Chromebook and enjoy your favorite music or audiobook.
A Fix for the Chromebook Bluetooth Headphones Pairing Issue
Chromebooks are excellent devices, but several issues can hinder them. One of those issues is pairing wireless headphones with the device. If you’re struggling to get them to work, follow this guide to help you connect them.
1. Check if your headphones are compatible with Chromebooks:
Before doing anything else, ensure your headphones are compatible with Chromebooks.
2. If your headphones are compatible:
Next, you’ll need to make sure that your device is paired with the headphones. To do this, open the “Bluetooth” app on your Chromebook and click on the icon for your connected headphone. If it’s not paired yet, clicking on it will initiate pairing mode and allow you to connect with other devices.
3. Troubleshooting:
If the connection fails or pairing doesn’t work as expected, there are a few things that you can try to fix the issue. For example, if they’re not showing up in the Bluetooth list even after trying all of these steps, then there might be a problem with your device or headphones. In that case, you might need to try another pair of headphones or a laptop before concluding that it’s Chromebook-related.
4. If your headphones are not compatible:
Unfortunately, if your headphones aren’t compatible with Chromebooks, then there’s nothing you can do except find another device to use them on.
5. Check for system updates:
System updates may be waiting for you if you’ve already tried all of the above and your device is still not pairing or connecting wirelessly. Sometimes updating the software can help eradicate some problems with Bluetooth connections.
Why Won’t My Bluetooth Headphones Connect to My Chromebook?
There are a few reasons your Bluetooth headphones might not connect to your Chromebook.
Your headphones might not be compatible with Chromebooks:
If you’re using a more recent model of Chromebook, chances are that your device and headphones are compatible. However, if you’re using an older Chromebook, there’s a chance that it won’t work with the newer models. In that case, you’ll need to upgrade either your device or headphone for them to work together.
The connection between the devices might not be strong enough:
Sometimes, the connection between devices isn’t strong enough, which can cause problems with pairing. If your Chromebook and headphones are close to each other, but the connection isn’t strong enough for them to connect automatically, you might need to move them closer together.
Bluetooth settings on your device or headphones might be off:
When people switch devices or try out new headphones, they accidentally turn off their Bluetooth capabilities. In that case, you’ll need to ensure that the Bluetooth setting on your Chromebook is enabled and set up correctly before trying to connect.
Your Chromebook doesn’t have Bluetooth capabilities:
If your Chromebook doesn’t have Bluetooth capabilities, you won’t be able to use any wireless headphones with it.
FAQs
Are wireless headphones compatible with Chromebooks?
How do I get my headphones to work on my Chromebook?
1. Pair your headphones.
2. Once they are paired, open up Chrome and go to the menu item “More tools” -> “Sound.”
3. Check the box next to “Show audio devices,” then click OK.
4. Click on your headphone’s name (under Devices) in the Sound window and make sure it is your default device.
Conclusion
In the end, connecting wireless headphones to a Chromebook is not that hard. To ensure you won’t have any issues, keep all your headphones charged before trying to pair them with your laptop. After using the steps we’ve laid out in this guide, you shouldn’t face difficulties pairing wireless headphones with a Chromebook.