Listening to music or watching videos with headphones is a great way to avoid disturbing others. They can also be used for private phone calls or to listen to audio from your computer without speakers. But can you plug headphones into a monitor?
Yes, you can! Most monitors have a headphone jack that you can use to plug in your headphones. If your monitor doesn’t have a headphone jack, you can still use headphones by connecting them to your computer’s audio output.
Let’s go over how to connect headphones to a monitor and what you need to do to get the best sound quality possible.
Read on for everything you need to know about connecting headphones to a monitor.
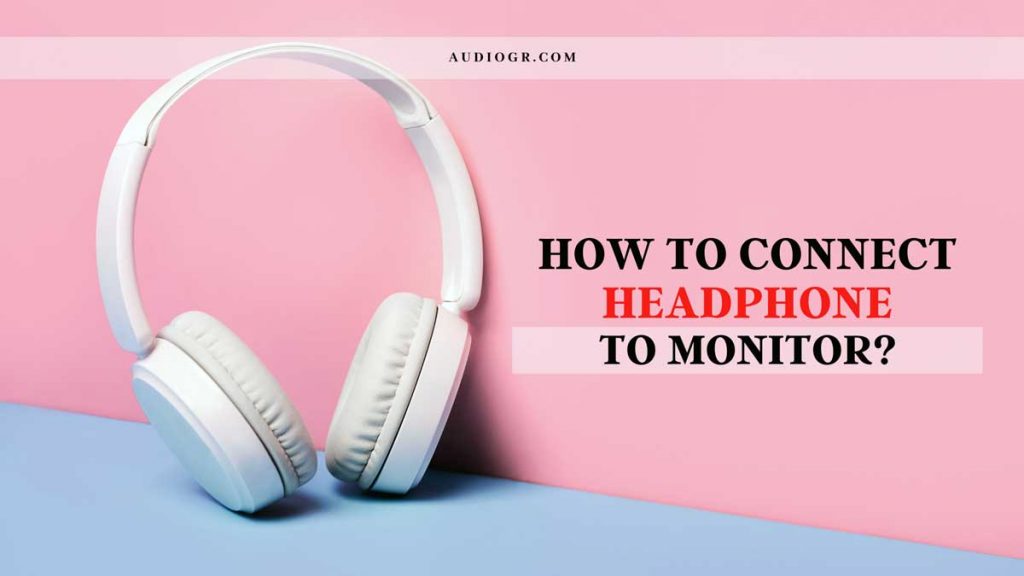
Can You Use Headphones with Monitor?
Yes, you can use headphones with a monitor. You can also use external speakers, but headphones are a better option because they don’t take up any desk space and they’re quieter.
Headphones also allow you to personalize your audio experience. If you’re using a computer at your desk, the environment surrounding you can influence your audio experience.
For example, if the room is quiet and the temperature is warm, you will hear less bass from the speakers. A good pair of headphones will help you adjust the settings on your monitor or speakers to get the best sound experience.
Many people prefer to use headphones instead of speakers to get the best sound quality.
How to Connect Headphones to Monitor?
There are a few different ways to connect headphones to a monitor. The most common methods are listed below.
1. Use the headphone jack:
This is the most common way to connect headphones to a monitor. The headphone jack is usually located on the side or front of the monitor. It would be best to plug your headphones into the jack, and you’re good to go.
2. Use an audio cable:
Another way to connect headphones to a monitor is by using an audio cable. This method is more complicated, but it’s still relatively easy to do.
- First, you’ll need to find the audio input on your monitor. It’s usually located on the back of the monitor and will have a symbol that looks like a microphone next to it.
- Next, take the audio cable and plug one end into the audio input on your monitor. Plug the other end of the cable into the headphone jack on your device.
3. Use a USB port:
If your monitor has a USB port, you can use it to connect your headphones. This method is similar to using an audio cable, but you’ll need to use a USB cable instead.
4. Use a Bluetooth connection:
If your headphones have a Bluetooth connection, you can use them to connect to your monitor. This is the easiest way to connect headphones to a monitor, but it only works if your headphones and monitor have Bluetooth capabilities.
- First, make sure both your headphones and monitor are turned on. Then, press the Bluetooth button on your headphones. The controller will usually be located somewhere on the earcup.
- Next, press the Bluetooth button on your monitor. The controller will usually be located somewhere on the front or side of the monitor.
Your headphones and monitor should now be connected. If you want to disconnect them, press the Bluetooth button on both devices again.
5. Use an adapter:
If your monitor doesn’t have a headphone jack, you can use an adapter to connect your headphones. There are many different types of adapters available, so be sure to choose one compatible with your monitor and headphones.
You can follow the process:
- Connect one end of the adapter to the headphones.
- Connect the other end of the adapter to the monitor.
- Turn on the monitor and adjust the volume to your desired level.
6. Use an HDMI connection:
If your monitor has an HDMI port, you can use it to connect your headphones. This is the easiest way to connect headphones to a monitor, but it only works if your headphones and monitor have HDMI capabilities.
- First, make sure both your headphones and monitor are turned on.
- Then, plug the HDMI cable into the HDMI port on your monitor. Plug the other end of the cable into the headphone jack on your device.
Your headphones and monitor should now be connected. Unplug the HDMI cable from both devices if you want to disconnect them.
7. Use a splitter:
If you want to connect multiple headphones to your monitor, you can use a splitter. This method is more complicated, but it’s still relatively easy to do.
- First, find the audio input on your monitor. It’s usually located on the back of the monitor and will have a symbol that looks like a microphone next to it.
- Next, take the audio splitter and plug one end into the audio input on your monitor. Plug the other end of the splitter into the headphone jack on your device.
8. Use a sound card:
You can use an excellent card to connect your headphones to a monitor. This is the easiest way to connect headphones to a monitor, but it only works if your computer has a sound card.
- First, make sure your computer is turned on. Then, plug the sound card into the headphone jack on your device. Plug the other end of the cable into the audio input on your monitor.
- Your headphones and monitor should now be connected. Unplug the sound card from both devices if you want to disconnect them.
Tips for getting the best sound quality
You can do a few things to get the best sound quality from your headphones when connected to a monitor.
1. Make sure the volume is turned up on your monitor:
This may seem like a no-brainer, but you’d be surprised how many people don’t realize that the volume needs to be turned up to hear anything.
2. Change the audio input source on your monitor:
This step is especially important if you’re using an adapter to connect your headphones to your monitor. By default, the audio input source is usually set to the built-in speakers on your monitor. However, if you change the input source to the headphone jack, you’ll get better sound quality.
3. Use an equalizer:
If you want to fine-tune the sound of your headphones, you can use an equalizer. This software program allows you to adjust the sound frequencies to your liking. You can read the best equalizer setting article.
4. Use a separate audio amplifier:
If you want the absolute best sound quality, you can use a separate audio amplifier with your headphones. This will give you the best possible sound quality, but it’s also the most expensive option.
5. Use external speakers:
If you don’t mind sacrificing sound quality, you can use external speakers instead of headphones. This is an excellent option if you need to share audio with others.
6. Disable the built-in speakers on your monitor:
If you’re using headphones, there’s no need for your monitor to use its speakers. You can disable them by going into the audio settings and selecting headphones from the list of available devices.
7. Use a sound card:
If your monitor doesn’t have an audio input port, you can use a sound card to connect your headphones. This is a more expensive option, but it will give you the best sound quality possible.
8. Use a DAC:
If you want the absolute best sound quality, you can use a DAC (digital-to-analog converter) with your headphones. This is the most expensive option, but it will give you the best possible sound quality.
9. Use a headphone amp:
If you have high-end headphones, you may need to use a headphone amp to get the best sound quality. This is an extra expense, but it may be worth it if you want the best possible sound.
10. Experiment:
The best way to get the best sound quality from your headphones is to experiment with different settings and options. Try different combinations until you find the setup that works best for you.
How to Connect Bluetooth Headphones to Monitor?
Bluetooth headphones can be easily connected to a monitor by following these simple steps:
- Make sure both devices are turned on.
- On the monitor, locate and press the Bluetooth button. This is usually near the power button or in the corner of the screen.
- On the headphones, locate and press the Bluetooth button. This is usually on the side of the headphones or in the corner of the ear cups.
- The two devices will now be paired, and you should be able to hear audio from the monitor through the headphones. If you have trouble connecting, make sure that both devices are within range of each other and there are no obstructions.
- You can also connect the headphones to the monitor using a standard 3.5mm audio cable. Plug the cable into the headphone jack on the monitor’s side and then plug it into the corresponding jack on the headphones.
How to Connect Headphones to a Computer Monitor?
There are three ways to connect headphones to a computer monitor: using the 3.5mm audio jack, an HDMI cable, or a DisplayPort cable.
1. Using the 3.5mm audio jack:
This is the most common way to connect headphones to a computer monitor. The 3.5mm audio jack is a small port located on the monitor’s side. To use this port, plug the headphone cable into the jack and plug the other end of the cable into the headphone port on your computer.
2. Using an HDMI cable:
If your monitor has an HDMI port, you can use an HDMI cable to connect the headphones. Plug one end of the HDMI cable into the HDMI port on the back of the monitor and plug the other end into the headphone port on your computer.
3. Using a DisplayPort cable:
If your monitor has a DisplayPort port, you can use a DisplayPort cable to connect the headphones. Plug one end of the DisplayPort cable into the DisplayPort port on the back of the monitor and plug the other end into the headphone port on your computer.
How to Connect Headphones to the Asus Monitor?
If you want to use headphones with your Asus monitor, there are a few things you need to do to get the best sound quality possible.
- Make sure that your headphones are compatible with your monitor. Some monitors have different ports for different types of headphones, so you’ll need to check which one you use.
- Once you’ve determined which port you need to use, plug your headphones in and ensure they’re snugly fit.
- If your monitor has an audio input, you can also connect your headphones. This will give you the best sound quality possible.
- Finally, adjust the sound settings on your monitor to get the best sound for you. This will vary depending on what type of headphones you’re using and on your personal preferences.
By following these steps, you should be able to connect your headphones to your Asus monitor without any problems.
How to Connect Headphones to Dell Monitors?
If you’re looking to use headphones with your Dell monitor, there are a few different ways to do it. Depending on the Dell monitor model you have, you may be able to connect your headphones directly to the monitor itself.
Alternatively, you can connect them to your computer then send the audio signal to the monitor.
If your Dell monitor has a headphone jack, you can plug your headphones into the jack and start listening.
If there’s no headphone jack, you’ll need to connect your headphones to your computer and then use the audio output to send the signal to the monitor.
You’ll need a 3.5mm audio cable with two male plugs – one for the headphones and one for the audio output.
Once your audio cable is connected, open up your Control Panel and go to Sound. Under the Playback tab, you should see your Dell monitor listed as a playback device. If not, click on the Add button and select your monitor from the list.
How to Connect Headphones to Hp Monitor?
If you have an HP monitor and want to connect headphones to it, you can do so using the audio output jack on the monitor. The audio output jack is located on the back of the monitor, near the bottom.
To connect headphones to the HP monitor, make sure they are correctly plugged into the audio output jack.
The headphone jack is usually a 3.5 mm jack, so make sure that your headphones are compatible with that type of jack.
Once the headphones are plugged in, you should hear sound coming from them. If you don’t, try adjusting the volume on the HP monitor. You can also adjust the volume on your computer or other audio devices to get the best sound quality.
That’s all there is to it! You can now use your headphones with your HP monitor.
How to Connect Headphones to Lg Monitor?
To use headphones with your LG monitor, follow these simple steps:
- There are two ways to connect headphones to a monitor: Headphones output or the audio input.
- The headphone output is a special port that can be found on the back of some monitors. This port allows you to connect headphones or external speakers.
- If your monitor does not have a headphone output, you can connect headphones to the audio input. This is a port that can be found on the back of your computer.
- You can adjust the headphones’ volume by using the on-screen monitor menu or the controls on the headphones themselves.
- Specific monitors have an audio source selector, which allows you to choose between the audio input and the audio output.
How to Connect Headphones to LG Soundbar?
LG soundbar comes with a wide range of options that can be used to connect headphones. You can use the optical input, the 3.5mm jack, or the Bluetooth connection.
Here is the step by step process:
- Connect the headphones to the 3.5mm jack on the soundbar.
- Turn on the soundbar by pressing the power button on the front of the unit.
- Press the source button until “OPTICAL” is selected.
- Change your TV’s input to HDMI 1 or HDMI 2, the same information that your soundbar uses.
- You should now be able to hear the audio from your TV through the headphones.
If you are having trouble getting the audio to play through the headphones, ensure that they are correctly plugged into the soundbar and turned up the volume.
Monitor Not Detecting Headphones
Not detecting headphones is a common problem when using headphones with a computer or TV. If your monitor does not see headphones, you can do a few things to troubleshoot the issue.
1. Make sure that the headphones are correctly plugged in:
The first thing you want to do is make sure that the headphones are correctly plugged into the correct port. If you’re not sure which port is for headphones, consult your monitor’s manual.
2. Check the volume:
Once you’ve made sure that the headphones are correctly plugged in, check the volume level. If the volume is turned down or off, you won’t be able to hear anything coming from the headphones.
3. Disable your computer’s built-in speakers:
Many monitors have built-in speakers that can interfere with the sound quality of the headphones. If you’re experiencing problems with the monitor not detecting headphones, try disabling your computer’s built-in speakers.
4. Update your drivers:
If none of the above solutions work, try updating your drivers. Out-of-date drivers can sometimes cause problems with devices like headphones.
5. Try a different pair of headphones:
Finally, if you’ve tried all of the above solutions and are still experiencing problems with the monitor not detecting headphones, try a different pair of headphones. Not all headphones are created equal, and sometimes certain headphones don’t work with specific monitors.
Hopefully, one of these solutions will help you get your monitor detecting headphones correctly. If not, please feel free to contact us for further assistance.
Headphones Not Working When Laptop Connected to Monitor
If your headphones are not working when you connect your laptop to a monitor, there are a few things you can do.
The first thing to check is the audio settings on both your laptop and monitor. Ensure that the audio output is set to headphones or speakers, depending on which you are using.
Another thing to check is the connection between your laptop and monitor. If you are using an HDMI cable, make sure it is securely plugged into both devices. You can also try using a different cable, such as a DisplayPort or DVI cable.
If you are still having trouble, you may need to update your audio drivers. You can do this by going to the website of your laptop’s manufacturer and downloading the latest drivers for your model.
Once you have updated your drivers, restart your laptop and try again. If your headphones still are not working, you may need to contact the manufacturer for further assistance.
Conclusion
So, what are the best ways to connect headphones to monitors? It depends on your specific needs and preferences.
We’ve outlined a few of the most popular connection methods, so you can decide which is right for you.
If you have any questions about connecting headphones to monitors, don’t hesitate to reach out to us. We’re always happy to help!